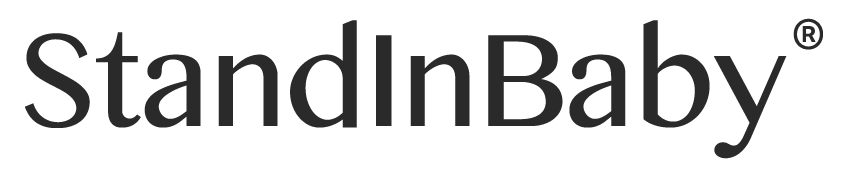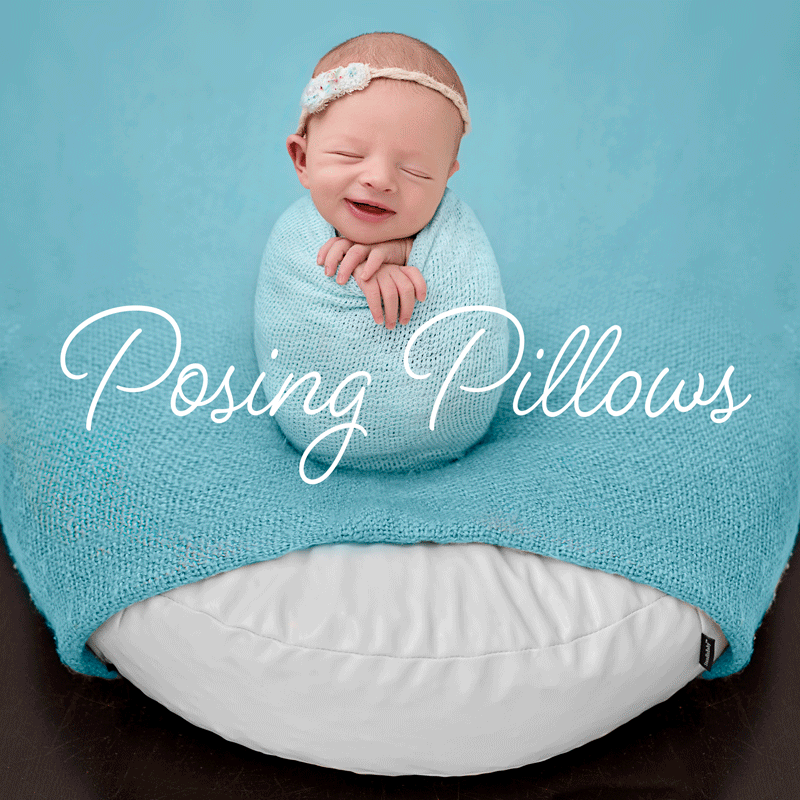Digitally Altered Logo

If you have been directed to this page by another photographer or you have seen this logo displayed on another artist work, it means that the image you have seen has been created by combining 2 or more images together digitally to ensure baby's safety. The Photographer wants you to know that this image was created safely and that no baby was put into a dangerous position during the creation process. They also want to ensure that for those wanting to recreate a similar image or style, to not do so without further investigation into how to do it safely.
Why was the logo created?
The Digitally Altered™ Logo is a safety initiative created for Photographers (specifically Newborn Photographers) to easily mark and identify images that have been digitally enhanced, altered, combined or stitched together in post production to create imagery that would otherwise would be unsafe to reproduce straight out of camera.
Placing this emblem on your manipulated images will allow newcomers to the industry, parents and creators alike to understand that the image/s they are viewing requires further investigation into it's creation process before trying to replicate it on a real infant.
We also recommend using the hashtag #DigitallyAltered
Note: Images that should be created via composition and therefore display the Digitally Altered™ logo include: Froggy, Potato Sack and any image depicting an infant that is suspended or balancing.
For Creators
First and foremost, THANK YOU for helping to make the images we create as an industry more transparent!
In an effort to make integrating this logo into your editing workflow as easy as possible, we have created a Photoshop brush version of the logo for you to use.
Installing the Digitally Altered™ Logo Photoshop Brush.
Much like installing actions, installing brushes is a very easy process.
Download the zip file containing your brushes and unpack the contents of the file. This will reveal a new folder containing an .ABR brush file.
Then you can either drag this .ABR file directly into your Photoshop window, or you can go under Edit > Presets > Preset Manager, select Brushes from the dropdown menu, and then add your brushes using the "Load" button.
That's all there is to it. Once your Digitally Altered™ Logo brush is loaded into Photoshop, you can hit the letter 'B' to select your brush tool and then you can simply click where you want the logo to be placed. Note: you can choose different sizes and opacity for your Digitally Altered brush using the dropdown menu on the top toolbar.
For further information, you might also want to check out. Combining 2 images in Photoshop
What does the logo represent?
The Digitally Altered™ Logo is a lower case "d" + an upper case "A" that comes together to symbolise scissors, referring to cut and paste.